Componentes
Image Gallery
This component acts as a container that organizes images in cards inside a canvas and pops up a lightbox to see the images in full res.
This component is recommended if you want to add six or more images. For fewer images, we recommend using the Container Component with Image Cards inside instead.
Edited 2 years 9 months ago
Desktop

Mobile
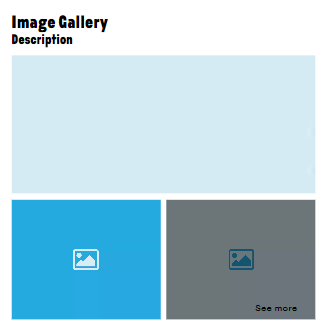
Step by Step
1. On the page you want to add an Image Gallery click the “+” on the Layout Canvas;
2. Search the list for the component "Image Gallery" and add it by taking the component and dragging it to the Layout Canvas;
Customizing the Component:
1. Click twice on the component and set your prefers:
• Gallery title: write a title for the gallery.
• Gallery Description: write a short description about the gallery.
• More Items Text: inform the text to indicate there is more images.
• Images: select an image file for desktop and mobile format.
- • Image Title: inform a name for the image. This is important for SEO.
• Image Alt: inform an image description. This is important for accessibility resources.
**Note: to add more image, just click on "+Add" button and follow the instructions above.
2. To finish, click on the “Apply” button.


