Componentes
Slider Two Columns
This component acts as a banner slider, but with separate spaces for text and image.
Edited 2 years 10 months ago
Desktop
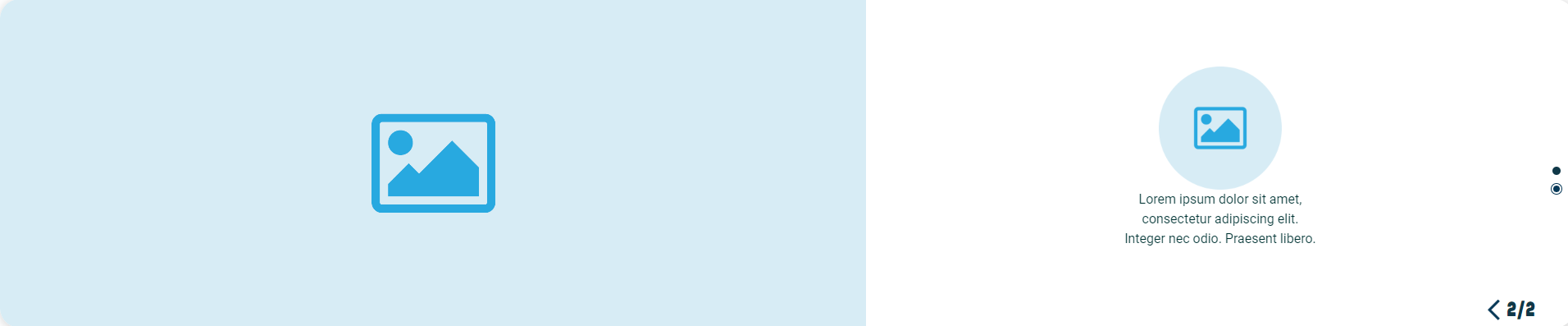
Mobile

Step by Step
1. On the page that you wish to add the Slider Two Columns component, click the + button on the Layout Canvas;
2. Search the Slider Two Columns component on the list, it is located in the "Content Components" category;
3. Drag and drop the component inside the canvas, and make sure to put it exactly where you wish to place it.
Customizing the Component
1. Click twice on the component and choose the options:
Content:
• Content column right (image): select "ON" if you want to insert an image on the right side, keep it "OFF" to add text content.
• Left Content: to customize this column, select an image file, and inform an image title and image Alt.
• Right Content: to this column, select an image logo, inform the slide number (will be visible on the slide, you can keep it blank), and write the text that will appear below the logo.
**Note: if you selected "ON" in the "Content column right (image)", just follow the same instructions in the "Left Content" topic.
2. To add a new slide just click on "+Add" at the section bottom. It's possible to add how many slides you want.
Style:
• General Style: select the options for border-radius left and right.
• Box shadow: select "ON" to activate a shadow behind the container or keep it "OFF".
• Colors: select color options for the Slide background, Primary and Secondary font.
3. Click on "Apply" to save it.


