Componentes
Banner Hotspot
With this component, it's possible to add “bullet points” anywhere on a banner. The hotspot is triggered on hover on the desktop version and by clicking on the bullet point on the mobile version.
Edited 2 years 10 months ago
Desktop
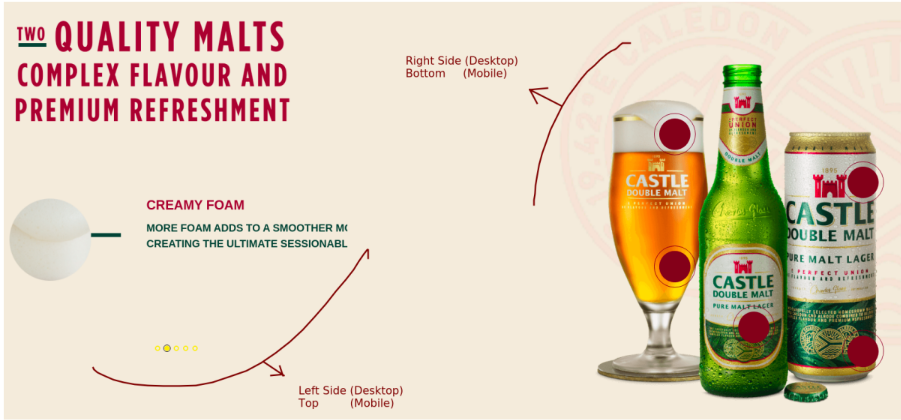
Mobile

Step by Step
1. On the page that you wish to add the Banner hotspot component and click on the "+" button on the Layout Canvas;
2. Search for the Banner hotspot component on the list. It's located in the "Layout Components" category;
3. Drag and drop the component inside the canvas, and make sure to put it exactly where you wish to place it.
Customizing the Component:
1. Clicking twice on the component will pop up the settings form builder.
• Image Background: Insert the mobile and desktop background images, and an aria-label for them.
• Banner Content: click on the fields to set the content of the right and left side of the banner. Insert a text on the left and use an image for the right side.
Hotspot settings:
• Hotspot color: select a color for the bullet point. It's recommended to use the transparent option
• Hotspot Number: Insert a Hotspot Number to identify your Hotspot Button.
** Note: That field must be unique, that ID will be used to link hotspot to slide content. Each Hotspot will be anchored to the content on the slide.
• Hotspot Position: adjust te slider to select where the hotspot will appear on the banner. The position will always be related to the left ant top side of the screen.
• Slide Content: insert the content that will be split in two: left and right side on Desktop, or top and bottom on mobile).
**Note: you can add as many hotspots as you want by clicking on the “add +” link at the bottom.
2. Click on "Apply" to save it.


