Componentes
Poll
The purpose of this component is to present a poll, in which the user can choose one of the N options available. And there is no limit to the number of votes submitted, the same user can vote as many times as he wants.
Edited 2 years 11 months ago
Desktop
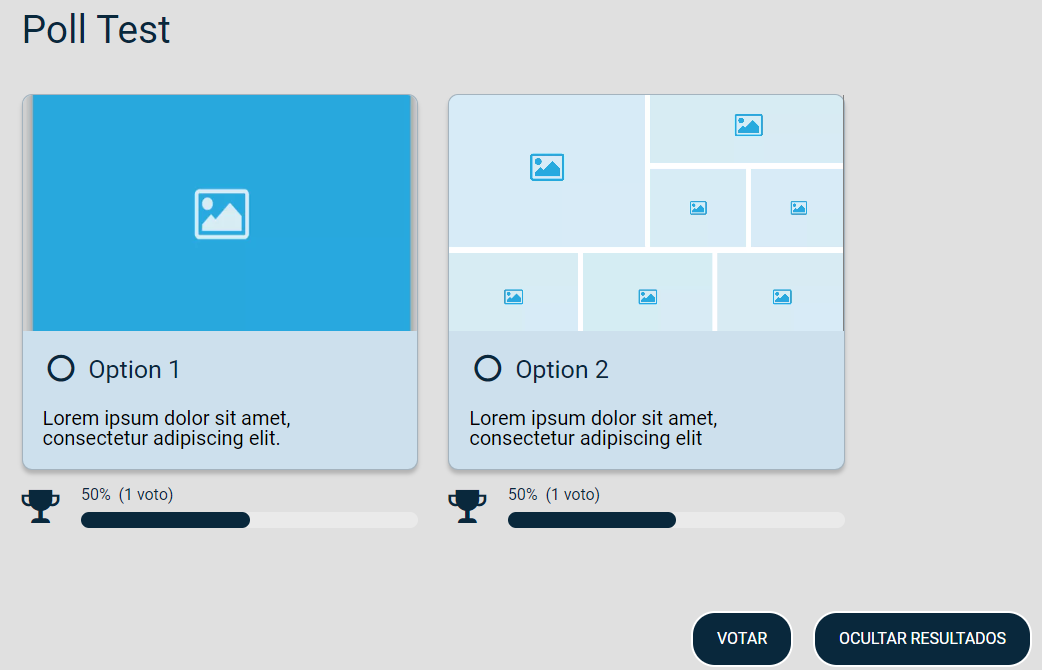
Mobile
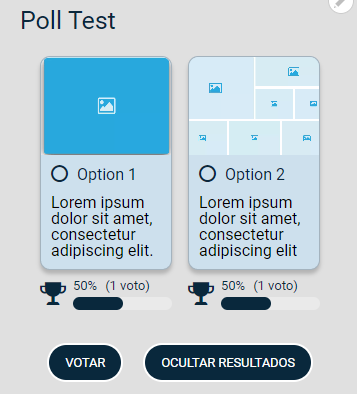
Step by Step
Creating a Poll:
1. On the page Content, click on the menu and select the option AB InBev Polls
2. After, click on "+Add AB Inbev Poll" to create a new poll.
3. Fill the fields with the following information:
• Question: inform a title to identify the poll.
• Choices: here, you need to customize the poll options.
◦ Name: Inform the option title.
◦ Image: select an image (optional) and inform a Alternative text.
◦ Description: inform the option description (optional).
4. To complete this option, click on "Create ab inbev poll choice"
5. To create a new option, click on the “Add new AB InBev Poll Choice” button and a new block for adding option information will open. You can add as many options as you like.
6. When you finishing to add all options that you want, click on "Save", and the poll will be listed on the page AB Inbev Polls.
Configuring the Component:
1. At the page that you wish to add the Poll component, click the + button on the Layout Canvas;
2. Search the Poll component on the list, it is located in the "General Component" category;
3. Drag and drop the component inside the canvas, and make sure to put it exactly where you wish to place it.
4. Click twice on the component, and select your options:
Poll Reference
• Entity: search in the list by the poll name that you created before and select it.
Component styles:
• Component background: Select a color option for the general background.
• Poll title: choose a color for the title.
• Poll choice: choose the color of the Choice text, background, and border.
◦ Radio button and result bar: choose the color for the radio button ON (this color will be applied to the result bar too) and OFF.
• Poll buttons: choose a color and border options for the vote button (confirm button) and view results button
5. Click on "Apply" to save.


