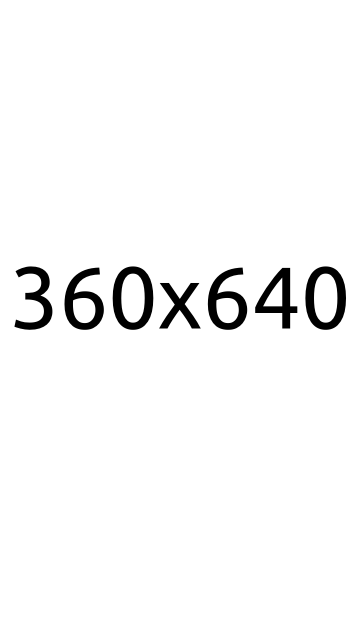Components
Banner Container
A container which is made exclusively to encapsulate banners.
Edited 3 years 4 months ago
Desktop

Mobile

Step by Step
Remembering here, as in all other components, editing must be carried out from the outside to the inside.
Note: When only one object is placed inside, it will have a static presentation, whereas; when more than one object is pasted, it will be presented in slider format.
Layout Canvas Structure
1. At the page that you wish to add the Banner Container component, click the + button on the Layout Canvas;
2. Search the Banner Container component on the list, it is located in the "Container Components" category;
3. Drag and drop the component inside the canvas, and make sure to put it exactly where you wish to place it.
4. After this, you can drag and drop Banner Image or Banner Video (or both) to the inside of the Banner Container.
5. To configure the Banner, click twice on the component and select an option.
- • Pagination Style: Choose pagination (button) as configured on the Style guide page.
- • Slider Navigation (Left/Right) - Style: Choose a style from the list.
• HTML Element ID: An identifier that must be unique throughout the site. Your goal is to identify the element when navigating anchors. Anchoring allows the current element to be accessed through links and/or buttons, as long as they belong to the same domain (site).
6. To finish, click on the “Apply” button.
Title and Description can be changed directly on the component.
The banner has no overlay or gradient.