Components
Card Event
This component displays information about an upcoming event. By clicking on the card you are redirected to the page with detailed information.
Edited 2 years 9 months ago
Desktop
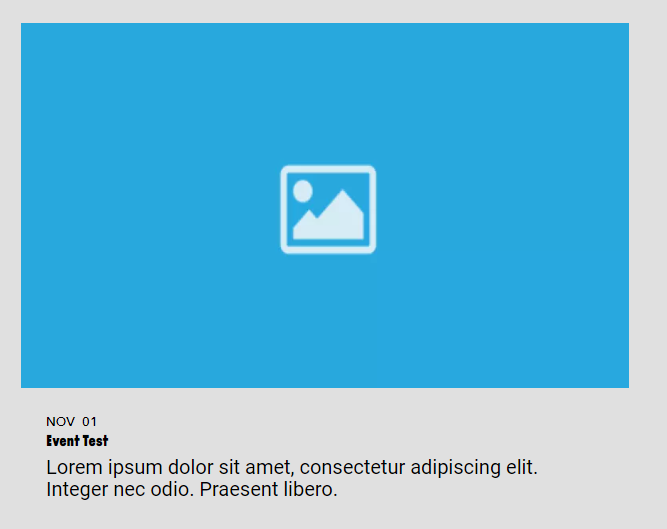
Mobile
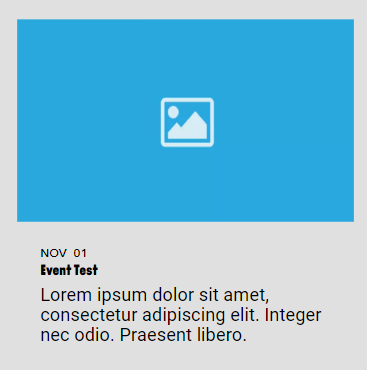
Step by Step
Creating an Event Content:
To configure a Card Event, you need first to create a page for the event.
• Creating a type:
1. You need to register the type to create an event.
2. First, go to Structure > Taxonomy, search for “Type”, select the List terms option and click on “Add Term”.
3. Inform a name for your new Type, select a language and click on “Save” to finish
4. Go to Manage > Content > Add Content > Event and fill the fields.
- • Title: inform a name for your event.
- • Description: write a description for present the event.
- • Start date: inform the date and hour that the event will be a start.
- • End date: inform the date and hour that the event will be a finished.
- • Type: Select a type in the list.
- • Inner Page Images: here you can select one or more images for the event page.
- • Image Card: here you need to select the image that will be shown in the Card Event.
- • Card Type: choose if you want a card of type Solid or Transparent.
7. To finish, in “Save as”, select the “Published” option, to your event stay available.
Configuring the Component:
1. In the Layout Canvas of your page, click on the “+” button, search for the Card Event in the components list, and drag and drop in the position that you want.
2. To customize, click twice on the component and choose the options for:
- • Card width: choose one of the sizes options for the card.
- • Content Padding: choose one of the sizes options for the area that the component will occupy.
- • Content background: if you want a color for the area of the card, select an option.
• Entity: search for the name of the event page that you created before and select it.
• Add event: select if want to add more Cards event components. But remember, first, you need to create a page for the event.
3. Click on the “Apply” button to save your modifications.


