Components
Where to Buy
Desktop
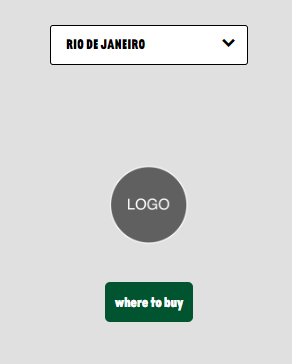
Mobile
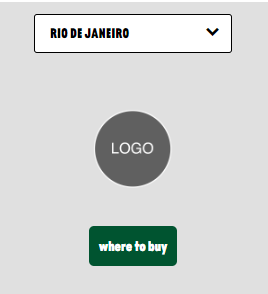
Step by Step
Creating a Block:
In order to use the Where to Buy component, you first need to have a Content Province custom block created. To create it, follow the steps below.
1. Go to Structure > Block layout > Add custom block and select Content by province.
2. Inform a brief description, and select a country on the list.
3. In the tab Item, select an image for the logo and inform an Alternative text and a Title for it.
4. For the Purchase link tab, inform the URL and the display text for the Link.
5. To finish it, click on "Save".
Layout Canvas Structure:
1. At the page that you wish to add the Where to Buy component, click the "+" button in the Layout Canvas;
2. Search the Where to Buy component on the list. It's located in the "General Components" category;
3. Drag and drop the component inside the canvas, and make sure to put it exactly where you wish to place it.
Customizing the Component:
1. Click twice on the component and select the options that you want:
• Entity: search for the Description of the Block you just created.
• Border Color: choose a color for the component's border.
• Text & Background:
◦ Default: choose the default colors for the text and the background.
◦ When is active: choose the colors that will be used when the component is active.
◦ On hover: choose the colors that will be used when the mouse is positioned on the component.
• Content Button: choose the default colors for the text and the background of the button.
• Content button on hover: choose the colors of the button's text and background when someone hovers over the component.
2. Click on "Apply" to save it.


