Components
Text Card - Type 2
Like the Text Card, the Text Card - Type 2 will show an image with a text below and a possibility to add a link on the component. The difference is the option of card size and the possibility to add a margin spacing.
Edited 2 years 11 months ago
Desktop
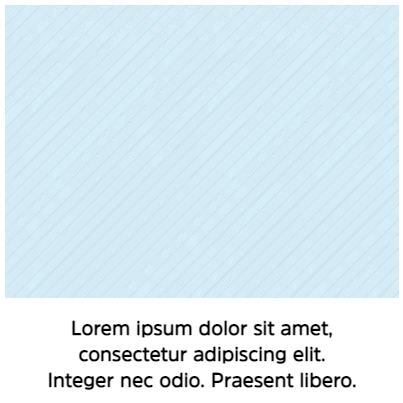
Mobile
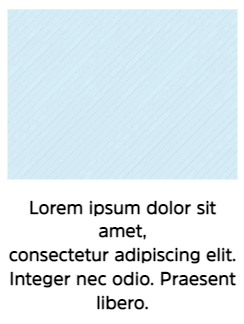
Step by Step
1. On the page that you wish to add the Text Card Type 2 component, click the + button on the Layout Canvas;
2. Search the Text Card Type 2 component on the list, it is located in the "Card Components" category;
3. Drag and drop the component inside the canvas, and make sure to put it exactly where you wish to place it.
Customizing the Component:
1. Clicking twice on the component, you can customize:
• Card style: choose a size for the card.
• Image: upload the image that'll appear at the top of the text.
• Alt text: In here you need to inform an alternative text with the image description. It's highly recommended since it helps with accessibility.
- • Image Title: Inform the title of the image. It'll not appear on your website.
• Text: In here you can inform the text that you wish to show below the image, and also edit the text however you need to, formatting with the bold, italic, changing color of the font, the size of it.
• Card with Link: If you wish to put a link inside the image and the text, you need to turn the toggle on. But if you don't, turn the toggle off.
◦ URL: Inform the URL of the link, always starting with http://
◦ Open in new tab: If you wish to redirect the user to a new tab of the browser, turn the toggle on. It's recommended if the URL in the case is outside the domain of your website. But if the URL is inside your website, we recommend turning off the toggle.
• Remove margin: select “on” if you don’t want spacing between the cards.
2. Click on the “Apply” button to save your modifications.


