Components
Associates Bottle - Form
Desktop
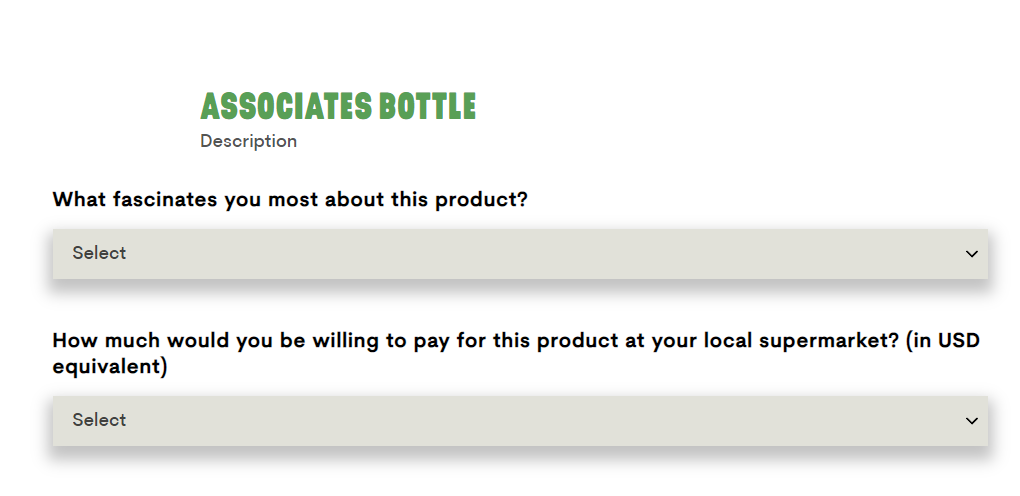
Mobile

Step by Step
1. First you need to add the Associates Bottle content, click “+” and drag and drop the component on the Canvas.
2. After this, drag and drop the Associates Bottle - Form inside the Associates Bottle content.
3. Click twice on the component to customize:
• Título: inform a title for your form.
• Descrição: write a brief description of the form.
• Select Webform: select the Webform on the list.
Modal Settings:
• Confirmation title/message: Inform the title and message confirmation that will show after submitting the completed form, on a modal.
• Modal width: Select a size for the Modal where will be displayed the confirmation.
• Success Icon: this icon will be shown on the Modal of confirmation, if you want it, choose the options to size and color.
• Show the site name: select ON if you want to show the site name on the confirmation modal.
• Call to action: here you can add a link to redirect the user to another page, after to concluded the form. If you want it, select ON, paste the link and inform a text for the Call to action button.
Form Style:
• Form Action align: select an option for the elements alignment.
• General Colors: select the color options that you want to customize your form.
• Input Colors: these colors will be applied on the fields of filling.
• Checkbox: these colors will be applied on the Checkbox items.
• Modal color: choose a color for the Modal Title.
4. Click on “Apply” to save.


